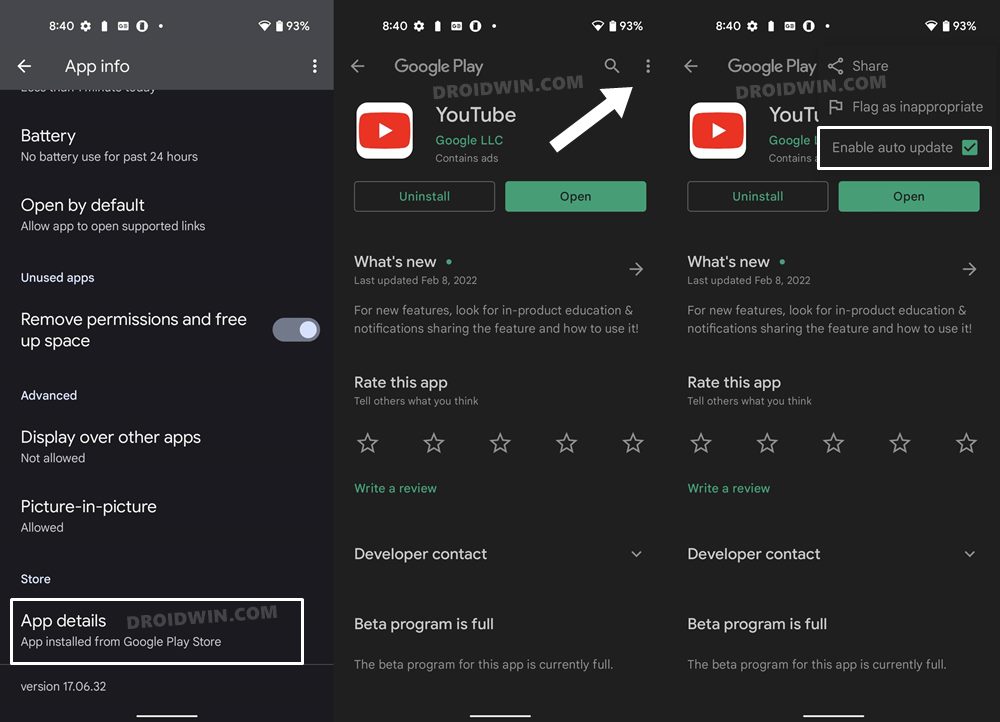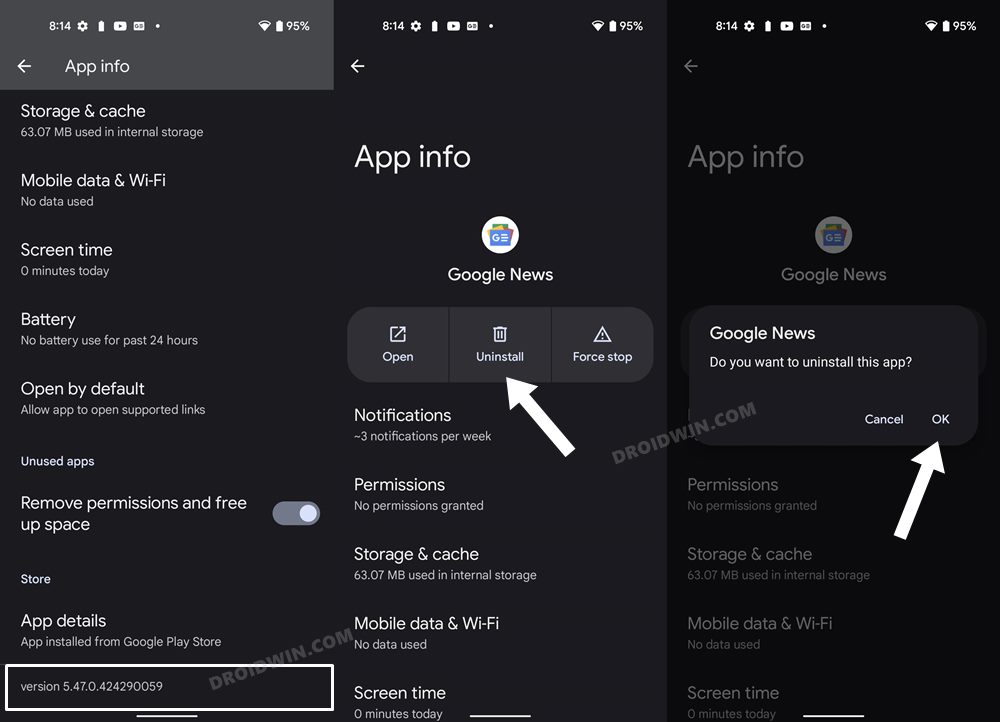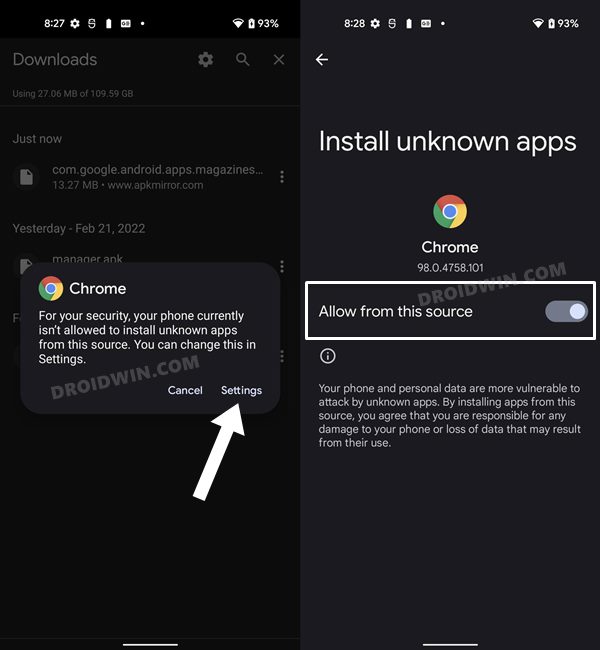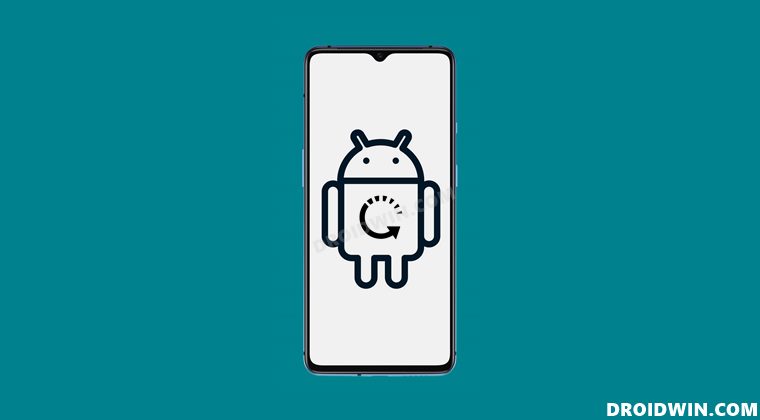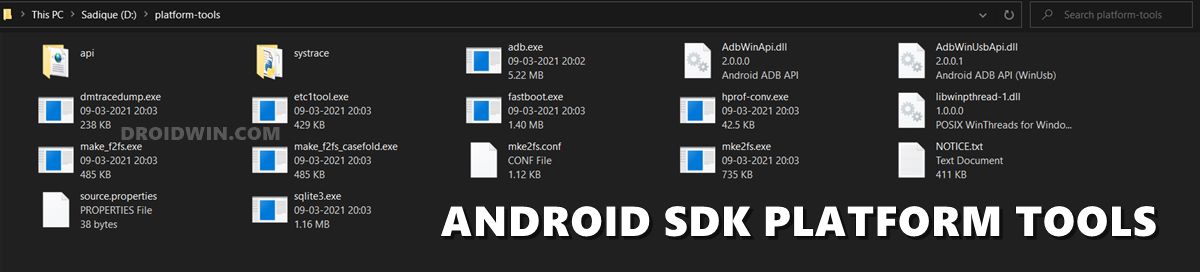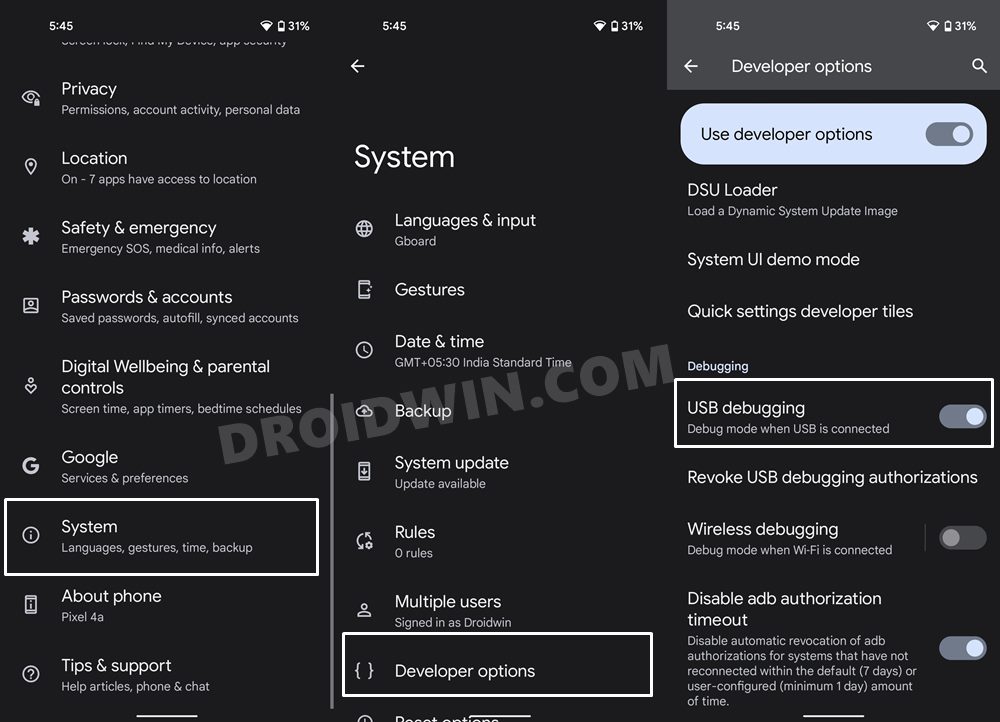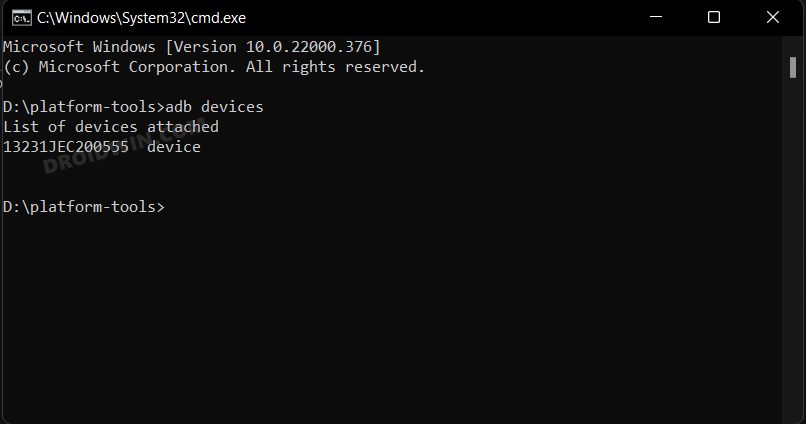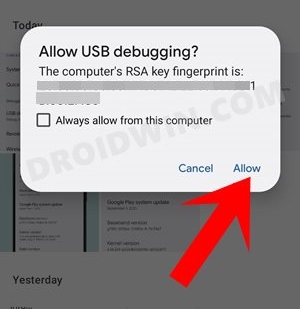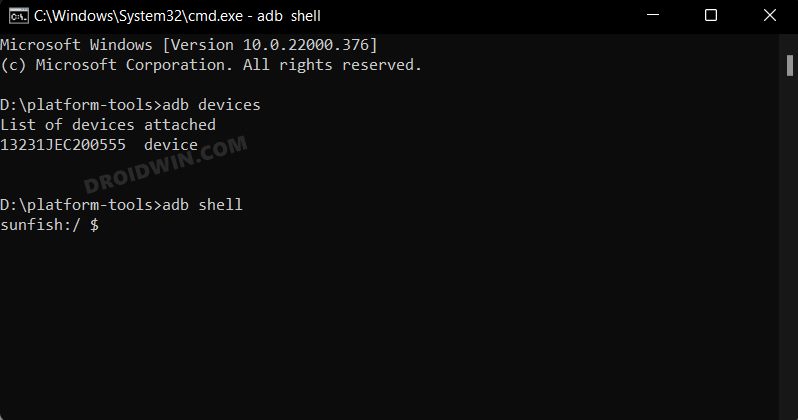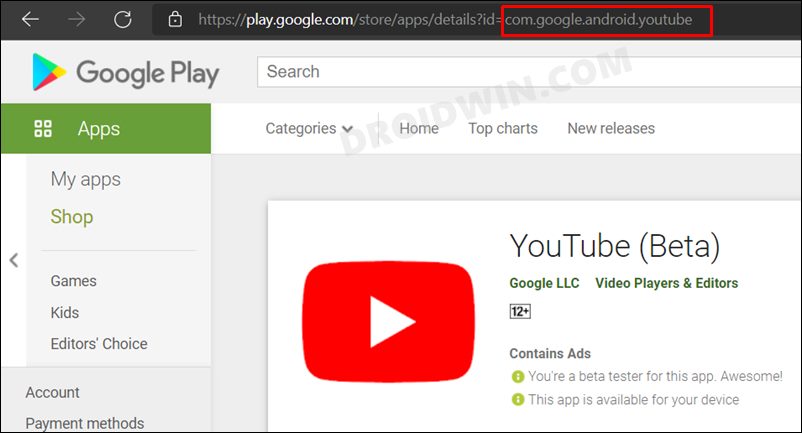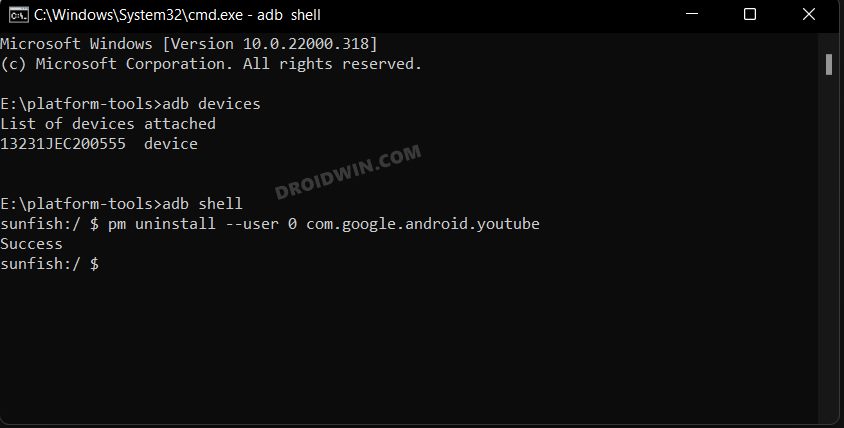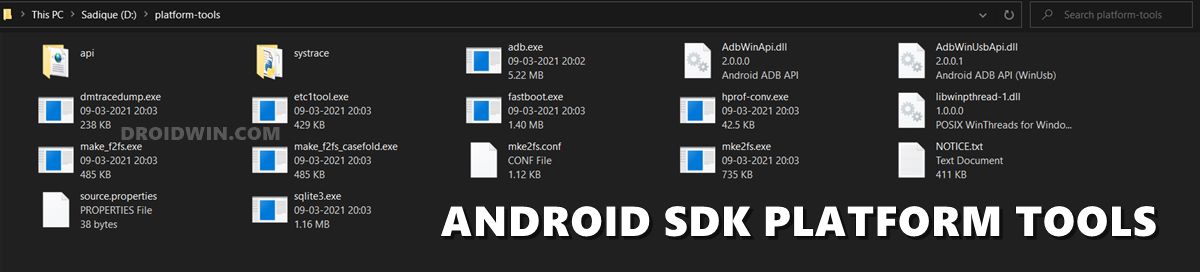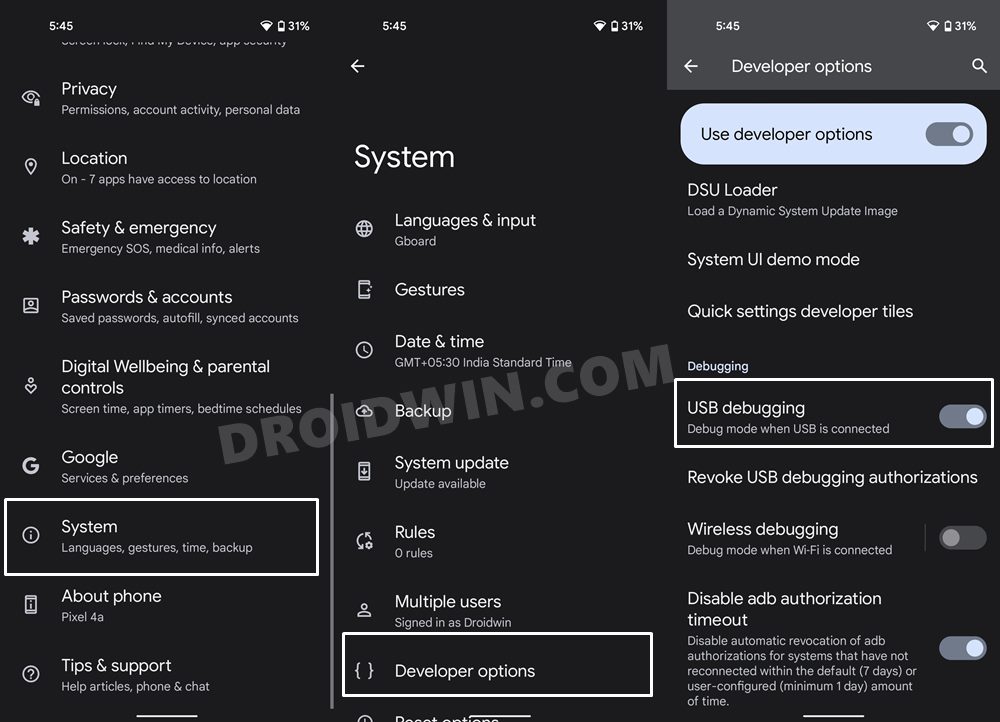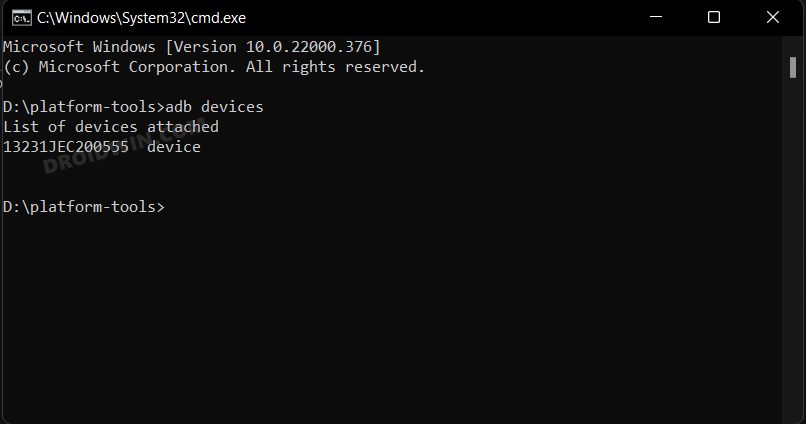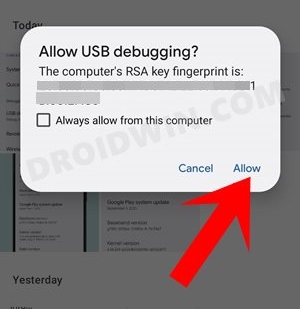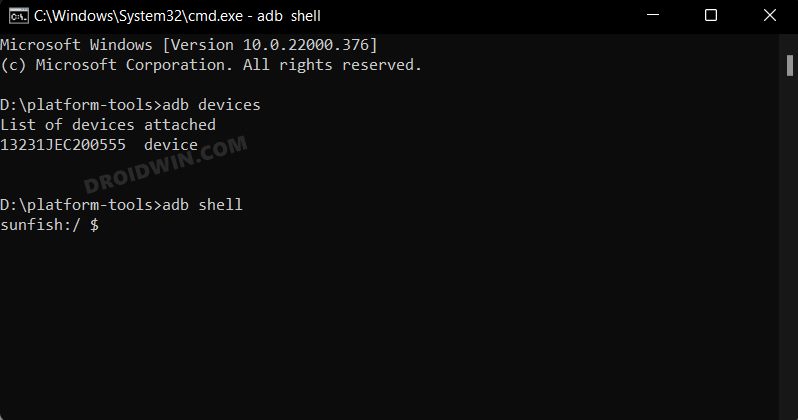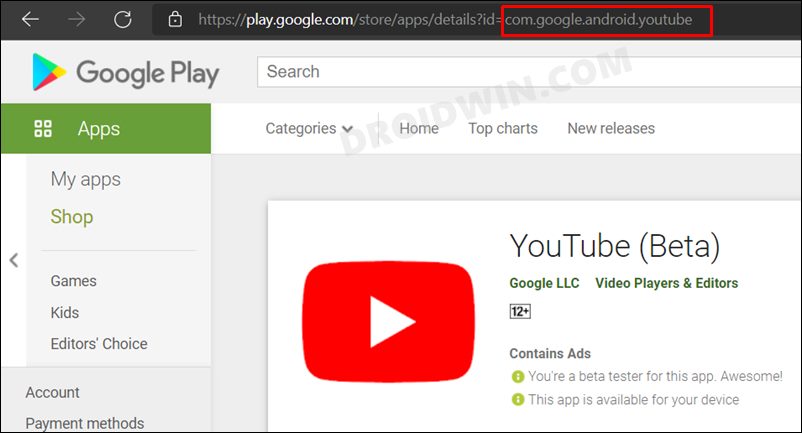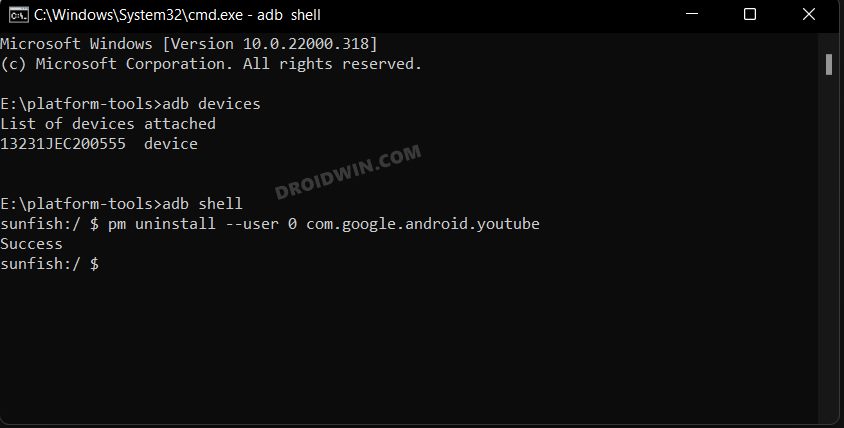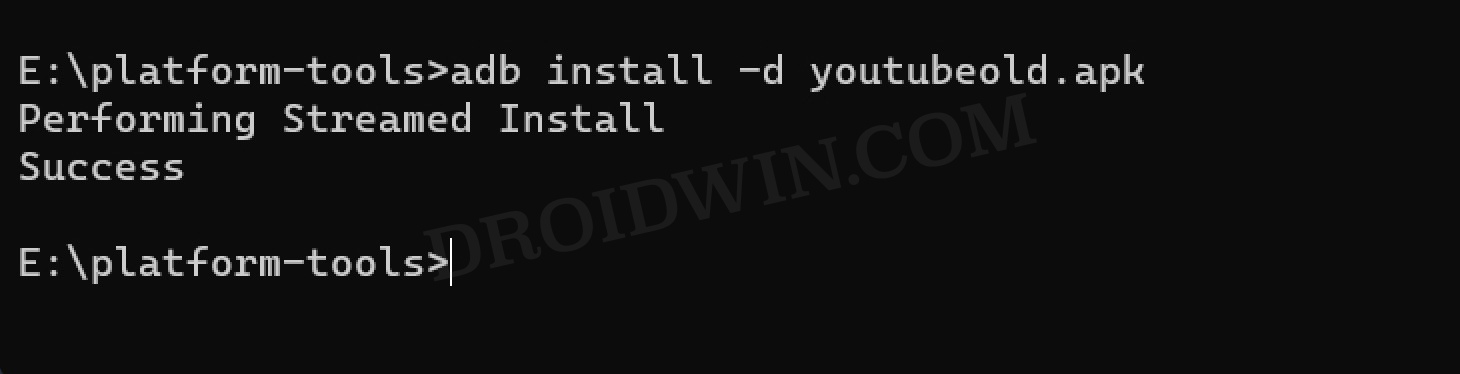There’s always a minute risk of the developer rolling out a buggy update. When that happens, then it’s usually not only the concerned app that is the sufferer. In some instances, other apps and OS components might also face the repercussions and could result in frequent crashes or not work along the expected lines. While the developers are generally quick to roll out the subsequent patch, it could still take anywhere between 3 days to a week or even more. Until then, one approach is to uninstall the concerned app from your device. However, there are two issues with that. First off, that app could be of paramount importance for some users and hence it might be a difficult task in removing it from their device. Next up, OEMs treat some apps as system apps and hence you wouldn’t be able to uninstall them the normal way. So what else could be done? Well, you could roll back the app to the earlier stable build and continue using that version until the issue gets rectified in the newer build. And in this guide, we will help you with just that. Given here are the detailed steps to downgrade the system and user apps on your Android device.
The Prerequisite: Disable Auto Updates
Before starting off, you will have to checkmark an important prerequisite off the list- disable auto-updates of the app that you are about to downgrade. If you don’t do so, then the Play Store will automatically update the app back to the latest version as soon as you perform the downgrade. So refer to the below steps to prevent that from happening: That’s it. Auto-update for the concerned app is now disabled. You may now proceed ahead with the steps to downgrade that user/system app on your Android device.
How to Downgrade a User App (Third-Party App) on Android
So these were the steps to downgrade a user app on Android. Let’s now turn our attention towards the system apps.
How to Downgrade a System (Pre-Installed) App on Android
Before starting with the steps, we would like to clarify one thing- by system apps, we mean the third-party apps that come preinstalled on your device. In the Android community, they are known as bloatware (as they unnecessarily bloat the OS). You could count the Chrome browser installed on your device as an example. We wouldn’t be touching the actual system apps that are responsible for the proper functioning of the OS. Moreover, there exist three different methods through which you could downgrade a system app on Android. Go through them once and then try out the one that is in sync with your requirements. [UPDATE: Method 3 is the latest and recommended method]. For reference, we will be performing this downgrade on YouTube. We have already covered the downgrade articles on Google Chrome and the Google App, so this time let’s go with YouTube.
Method 1: Via Uninstall Updates Option
The benefit of this method is that it is quite easy to execute and doesn’t require the need for a PC or the technical know-how of ADB Commands. On the other hand, the drawback is you don’t have any flexibility in choosing the desired old version to which you wish to downgrade.
Method 2: Via ADB Commands
UPDATE 1: Beginning with Android 12, this tweak might no longer work and you might get greeted with the “app package name appears to be invalid” error message when trying to install the downgraded app. So it is recommended that you try out Method 3 instead. The second method is still preserved below for reference though. The advantage of this method is that you have the complete liberty to choose the version to which you wish to downgrade the app. On the flip side though, you will need to execute a couple of ADB Commands using your PC.
Method 3: Using ADB Commands and -d Parameter [NEW]
Beginning with Android 12, the second method above might no longer work on most devices [unless they are rooted]. With that said, we did manage to find out another nifty method that will help you get this job done. So without further ado, let’s check it out. So with this, we round off the guide on how you could downgrade the system and user apps on your Android device. Do note that the method of uninstalling system apps via ADB could also be used to uninstall user-installed apps. However, we haven’t listed it under the user-installed apps section because these apps could easily be uninstalled from the Settings menu itself. So there’s no need to opt for the lengthier ADB method. On that note, we conclude this guide. All your queries are welcomed in the comments section below.
About Chief Editor