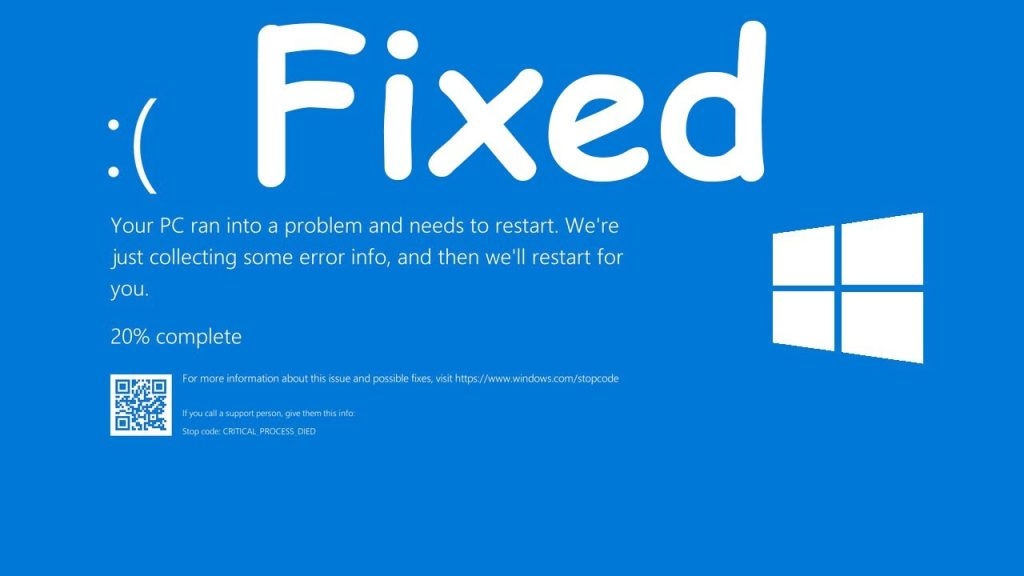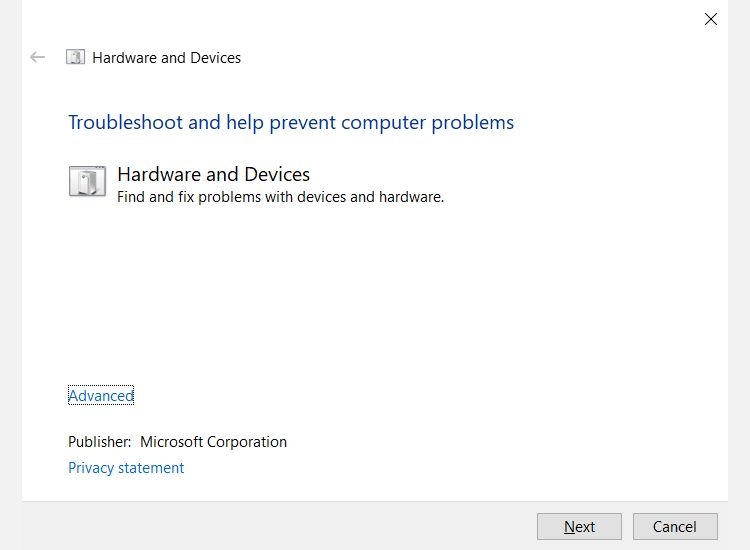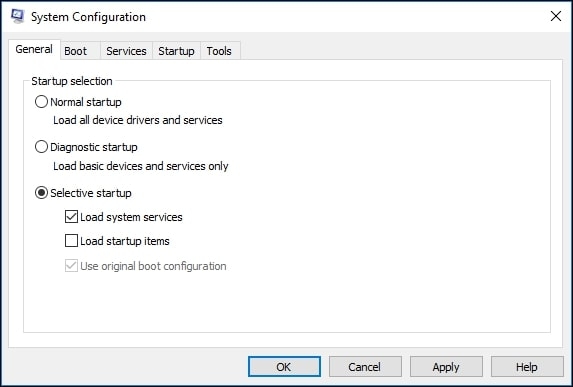In this article, we have listed the simple ways to fix the ‘Critical process died’ error.
What is the ‘Critical Process Died’ Error on Windows?
The ‘Critical process died’ error on Windows is also known as the ‘blue screen of death,’ which usually occurs when a background process that is responsible for the Windows booting is corrupted.
How to Fix the “File Too Large for Destination File System” error in Windows?How to Fix the err_ssl_protocol_error on Google Chrome?Fix: “Not Enough USB Controller Resources” Error
Though there is no specific reason for this error to occur, there are a few simple ways you can try to fix this error.
How to Fix ‘Critical Process Died’ Error on Windows?
Solution 1: Run Hardware and Device Troubleshooting Tool
This is one of the easiest solutions to try to fix the blue screen error on Windows. Earlier, this tool was available from the ‘Start’ menu of Windows. However, in the recent versions, you need to use a run dialog box to access this tool. You can open the ‘Hardware and Device Troubleshooting’ tool by following the below process.
Firstly, open the run dialog box by pressing the ‘Windows + R’ hotkey.Now, in the run command, type ‘cmd’ and open the command prompt.In the command prompt, type’ msdt.exe -id DeviceDiagnostic’ and hit the ‘Enter’ key.
Once the popup displays, click on the ‘Next’ button and finish the troubleshooting.
Solution 2: Restart the Windows System in Safe Mode
Whenever you find the system is going in a continuous loop of the restart, then it is recommended to try rebooting the system in the safe mode. Here is how you can restart Windows in safe mode:
Firstly, power on the system.As soon as the system starts, continuously press the ‘Shift + F8’ keys so that you can enter the ‘Recovery Mode.’Now, go to the ‘Advanced Boot Options’ and set the boot mode to ‘Safe Mode.’
In case you have an installation disc, you can insert it and restart the PC. Now, go to Troubleshoot and then click on the ‘Advanced Options’ and then click on the ‘Startup Settings.’ Here, you can select the option ‘Restart’ and then press the related number as soon as you see the list of options.
Solution 3: Upgrade All the Windows Drivers
Once you restart the system in the safe mode, check if the errors are still popping up due to any outdated drivers in Windows. You can check if the driver is outdated or not by following the steps given below:
Firstly, right-click on the ‘Windows icon’ and then select ‘Device Manager’ from the list of options displayed.Now, manually scroll down to the list of drivers that have a yellow exclamatory mark beside them.
Either uninstall and reinstall those drivers or right-click on them and select the ‘Upgrade Driver Software’ option.
Solution 4: Run the DISM tool to fix the Corrupt Image
DISM tool is also known as the “Deployment Imaging and Servicing Management” tool. This tool is used to fix the corrupt system image, and it comes with three switches: /CheckHealth, /ScanHealth, and /restorehealth. To run the DISM tool: Open the command prompt, type DISM /Online /Cleanup-Image /restorehealth, and hit the ‘Enter’ key. This process takes 10 minutes to complete, and in some instances, it might take even more. Once done with the scan, it is recommended to restart the system for the changes to get applied.
Solution 5: Uninstall the Recent Windows Updates
If you are facing the ‘critical process died’ error recently, then it might be due to the recent Windows update. You can easily uninstall these updates and check if the error is still popping up or not. For uninstalling the updates:
Navigate to the Windows’ Settings’ and open the ‘Update and Security.’Now, click on ‘Windows Update’ and navigate to the ‘Update History’ and click on uninstall updates.
Click on the specific updates you would like to remove, and then select the ‘Uninstall’ option.
Solution 6: Perform Clean Boot
If you experience a critical process error on your Windows system, you can try using the ‘Clean Boot’ in safe mode. For this,
Open the Run dialog box by pressing the ‘Win + R’ hotkey.Now, type the ‘msconfig’ command and open the system configuration.Now, select the ‘Selective startup’ option and then click on the ‘Load system services’ option.
Select the option ‘Hide All Microsoft Services’ and then select the ‘Disable All’ option.
Solution 7: Run a Virus Scan
Sometimes malware or a virus can cause the ‘critical process died’ error. Though they do not seriously threaten your system, they can still cause the blue screen error. If you have an antivirus installed on your system, it is recommended to perform a full system scan, uninstall all the infected programs, and then restart the system.
Solution 8: Update the BIOS
Updating the BIOS can be one of the last options for you to fix the ‘critical process died’ error. Though there is no standard procedure to update the BIOS, we recommend you to go through the manual given by the manufacturer.
Conclusion
You can pick any of the solutions given above to fix the ‘critical process died’ error on your Windows system. Do let us know which of the above solutions worked for you in the comment section below.