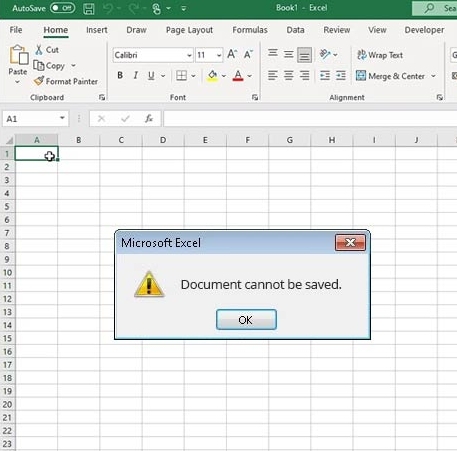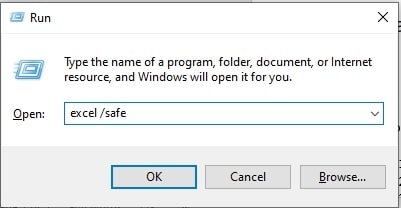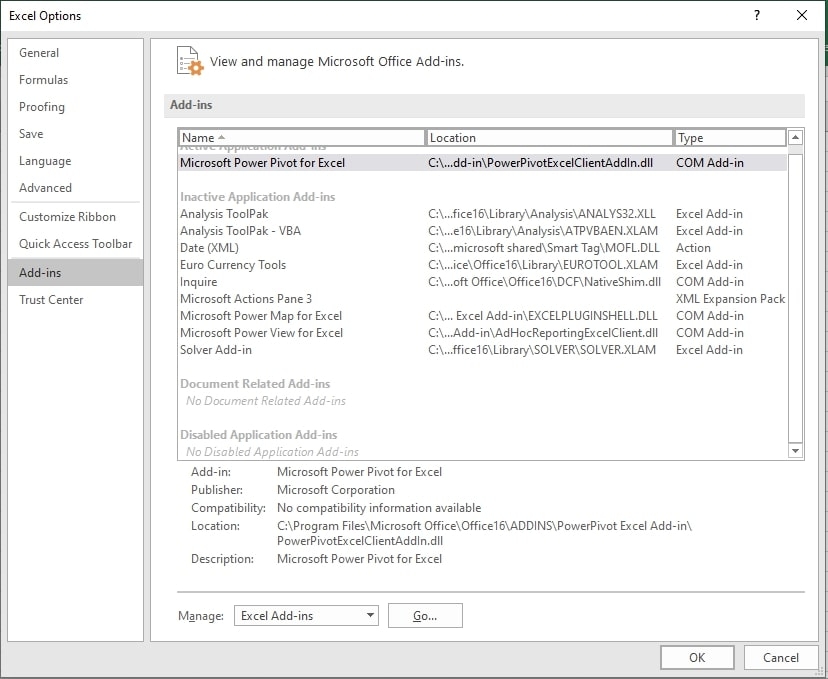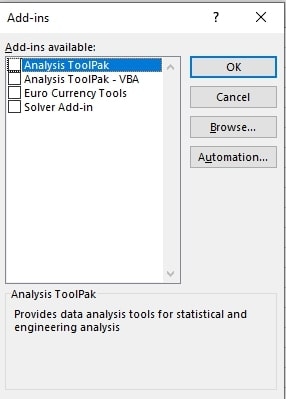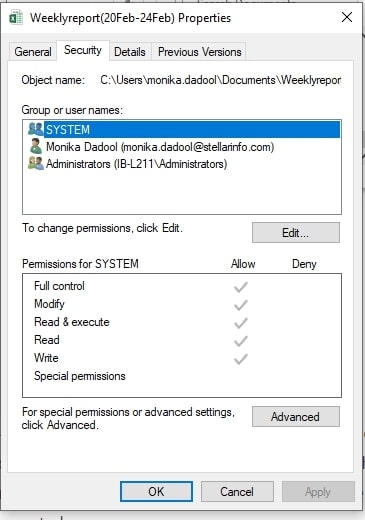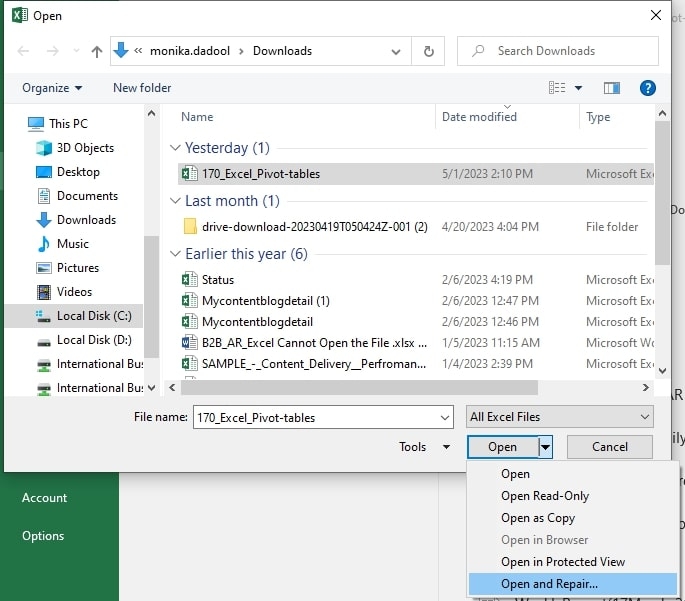Also, you will know about an advanced Excel repair software that can help fix the error if it is caused due to corruption in the Excel file. You can get several errors while saving a workbook in Excel. “The document that cannot be saved” is one such error. When this error occurs, you may be unable to save your file, which may hamper your workflow. The error often occurs when you try to save the Excel file with an invalid name or when the path of the Excel goes beyond the 218 characters limit. The error may also occur if you do not have permission to modify the folder where your workbook is located. Sometimes, Excel Add-ins may prevent you to save the file. The error can also occur when you try to save the workbook on the network, and your internet connection is slow. It’s also possible that your system has insufficient space to save the file. Another cause of the error is corruption in the Excel file. Now you are aware of the possible causes for this error, let’s find out how to troubleshoot it.
Methods to Fix the “The document cannot be saved” Error in Excel
Follow the below methods to quickly fix the “The document cannot be saved” error in Excel:
Method 1: Try Saving the File with a Different Name or at a Different Location
You may be unable to save the Excel document if the file name is too long, i.e., exceeding the 218 characters limit. You can check if the file is within the given character limit and rename it if required. Also, you can move the document to a location containing a short path.
Method 2: Open Excel Document in Safe Mode
To check whether the error occurred due to add-ins in the Excel, you can open the Excel in Safe mode. Here’s how: If you are able to save the document, then it means add-ins are causing the issue. In this case, you can disable the add-ins by following the below steps: Now, check whether the error is fixed or not. If not, then proceed to the next fix.
Method 3: Check the Internet Connection
The error “The document cannot be saved” in Excel can occur when you try to save the file on a network. This might happen due to limited or no internet connection. You can check that your internet connection is working and stable. You can also reach out to your ISP to fix the internet-related problem.
Method 4: Check the File Permissions
To save the Excel document, you should have read, write, modify, and delete permissions. If you do not have the permission to modify the file, then you can get the error. You can check and change the file permissions to resolve the issue. Here are the steps:
Method 5: Run Open and Repair Tool
If corruption in an Excel file is the cause of the “The document cannot be saved” error, then you can use the inbuilt tool – “Open and Repair” to repair the file. To use the tool, follow the below steps:
Alternate Solution
If the Open and Repair tool fails to fix the corruption, then you can take the help of professional Excel file repair software. Stellar Repair for Excel is one such tool that can easily fix corruption issues in the Excel file. It can recover all the data from the Excel file with the original formatting intact. It is compatible with all versions of Microsoft Excel.
Closure
The error “The document cannot be saved” appears when trying to save the Excel document. You can try the above-given methods to fix the error. If the Excel file is corrupted, then use an advanced Excel repair software, such as Stellar Repair for Excel, to repair the Excel file. It repairs the corrupted file and recovers every possible bit of data. You can even preview the recoverable items before saving them. Try a free trial demo version of the software to review its functionality. Further Reading:
How to Change the Currency in Microsoft Excel? How to use Microsoft Office for Mac Free? How To Recover Unsaved Word Document?