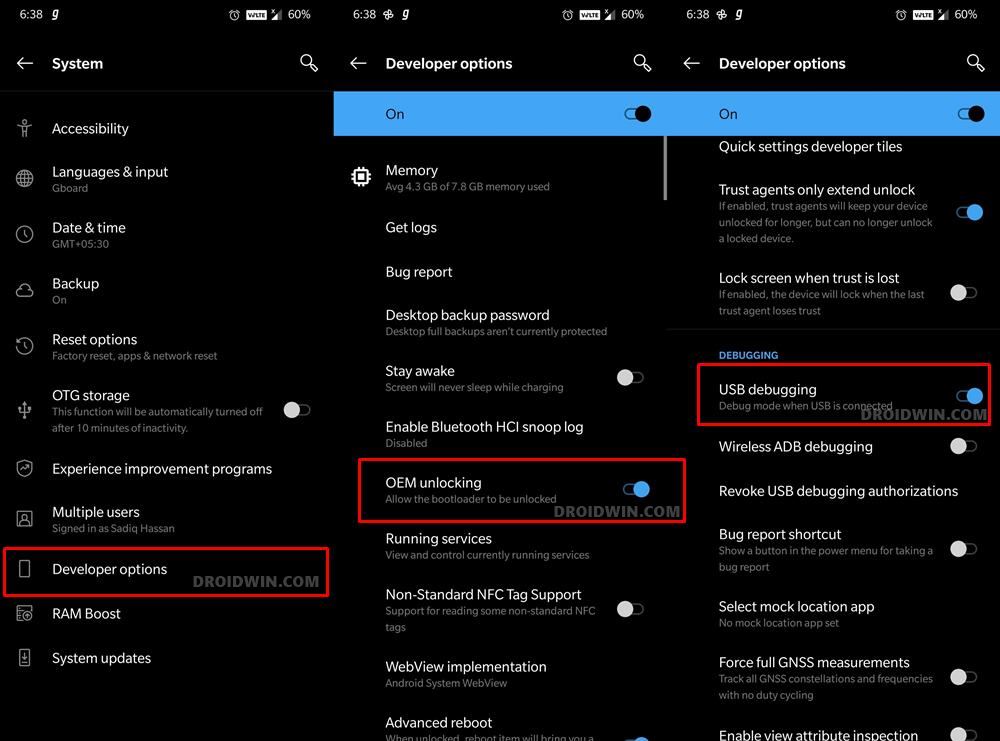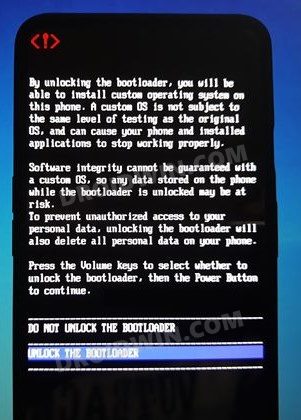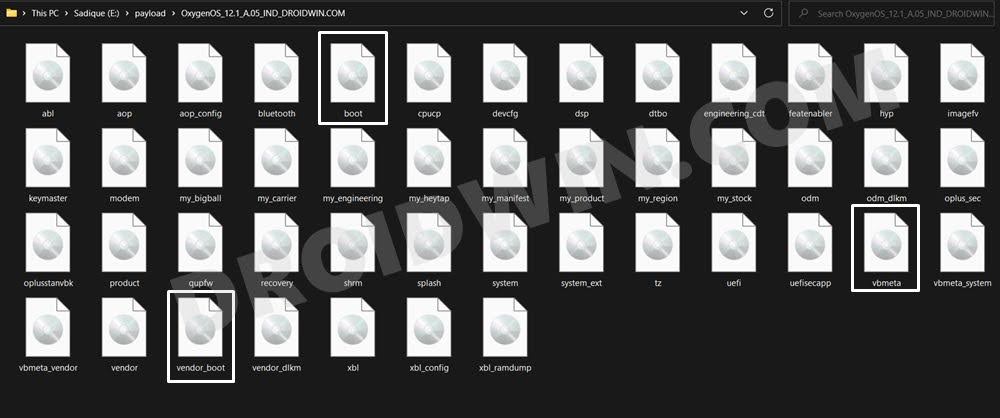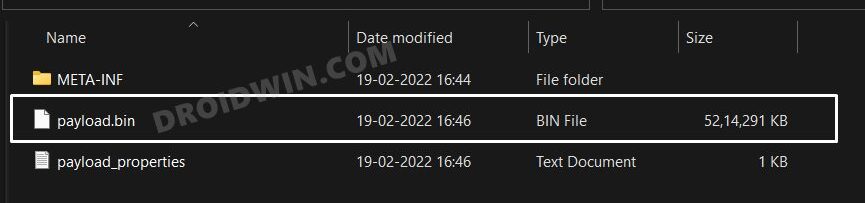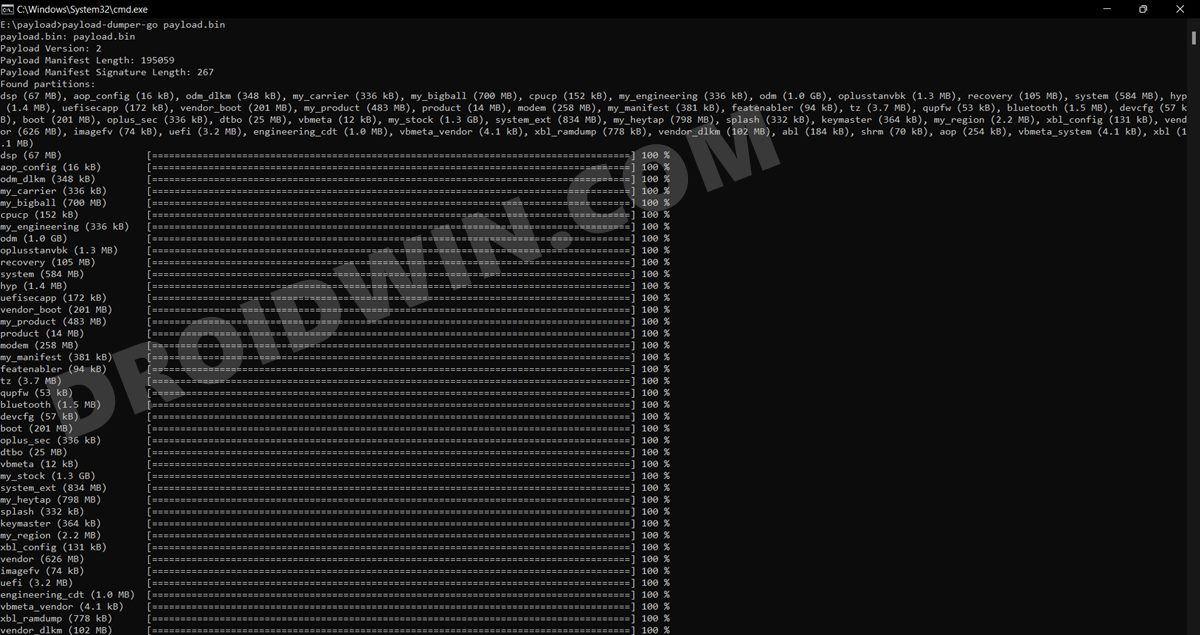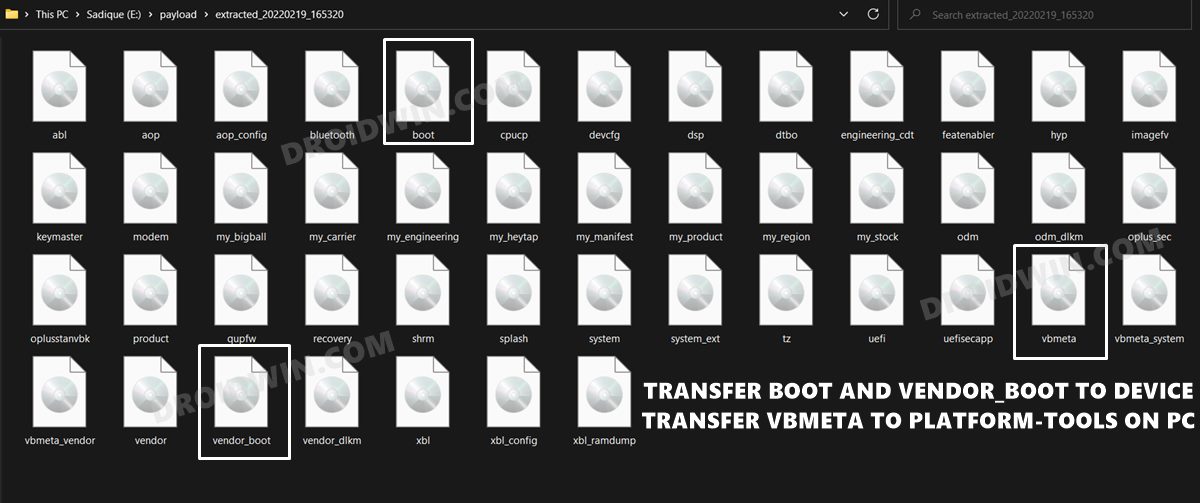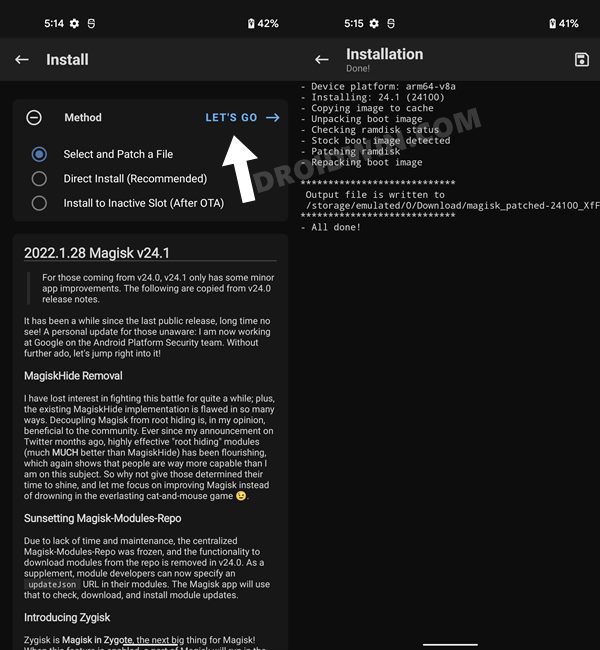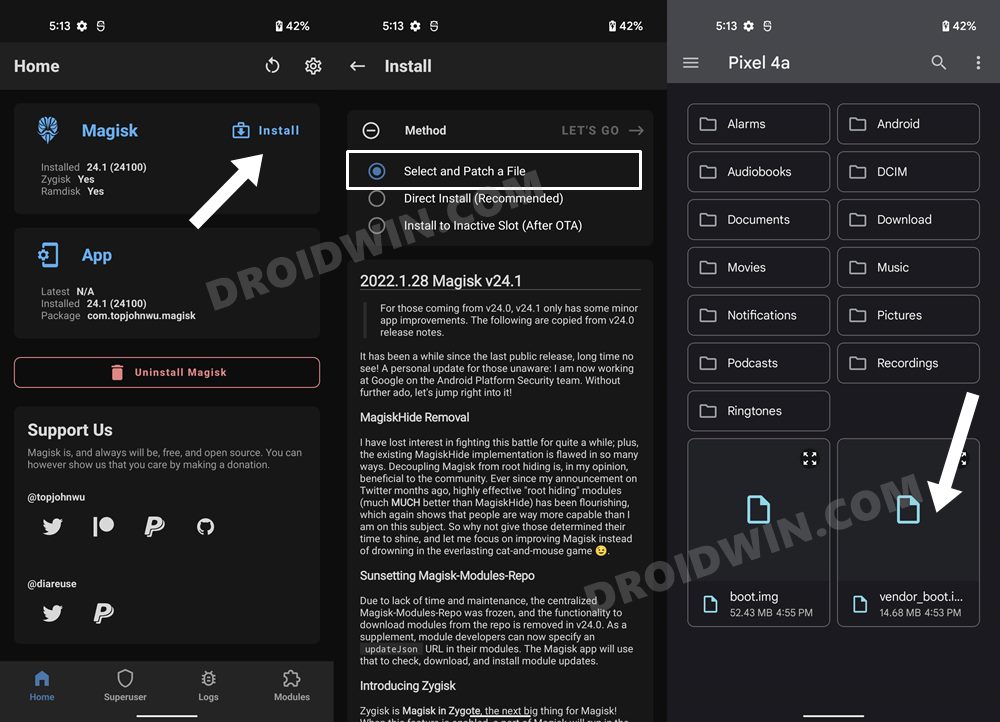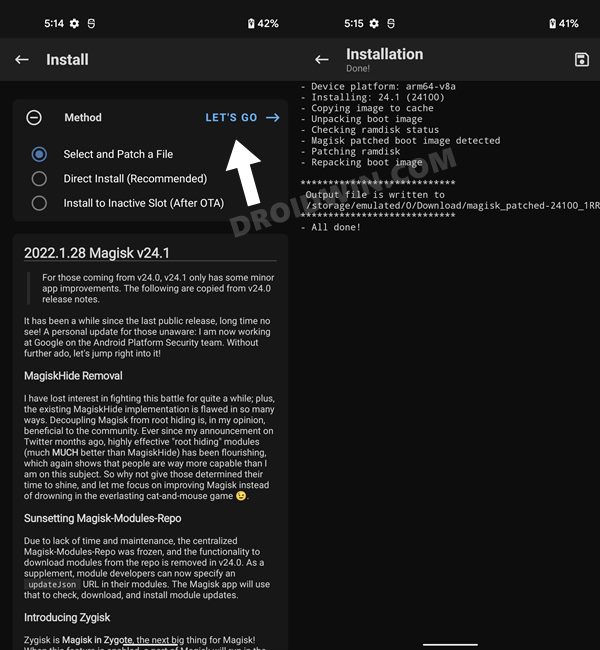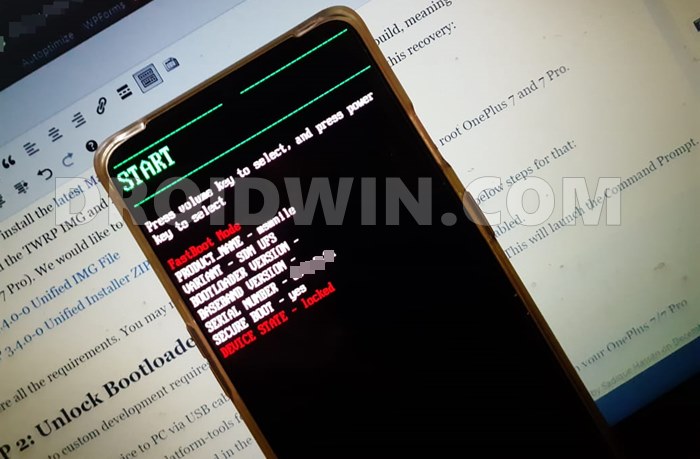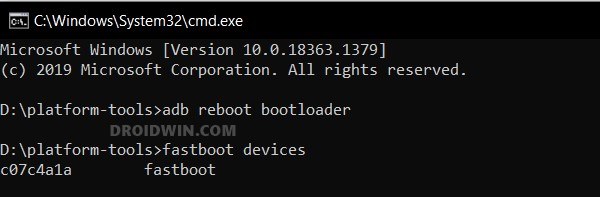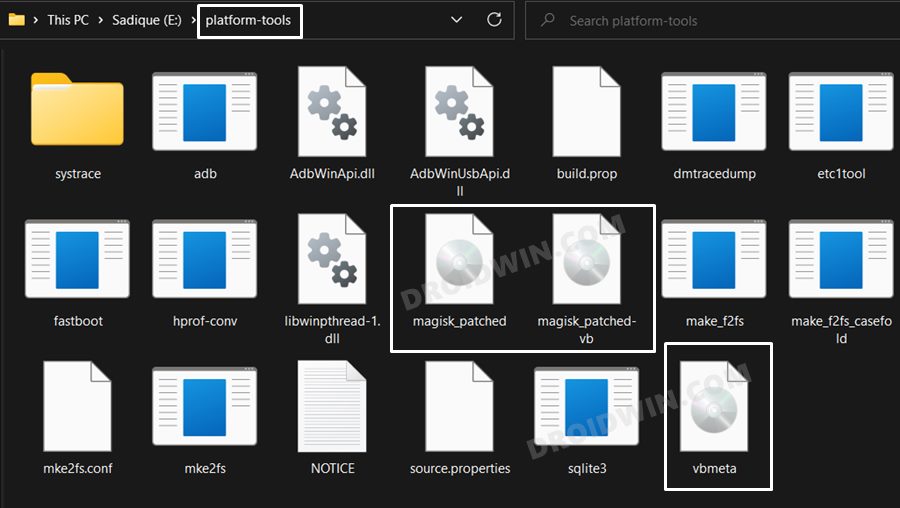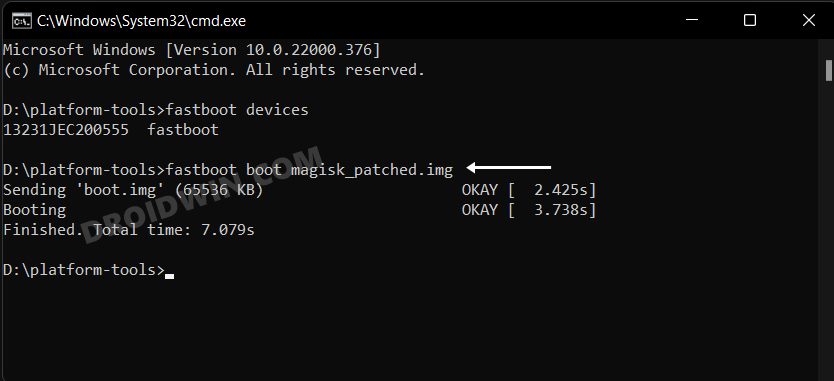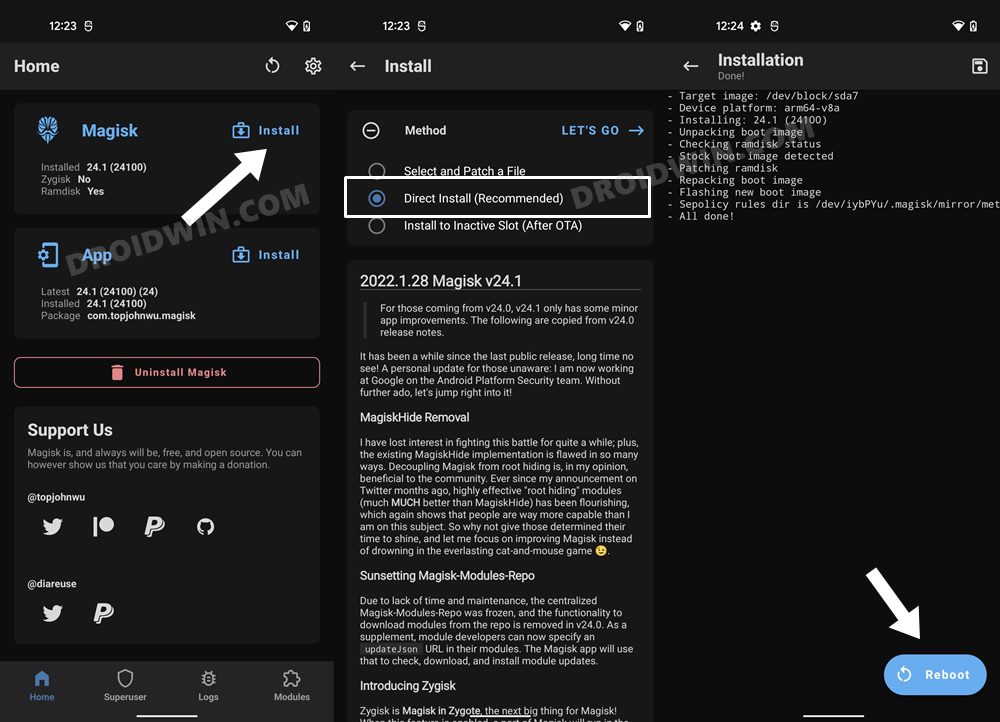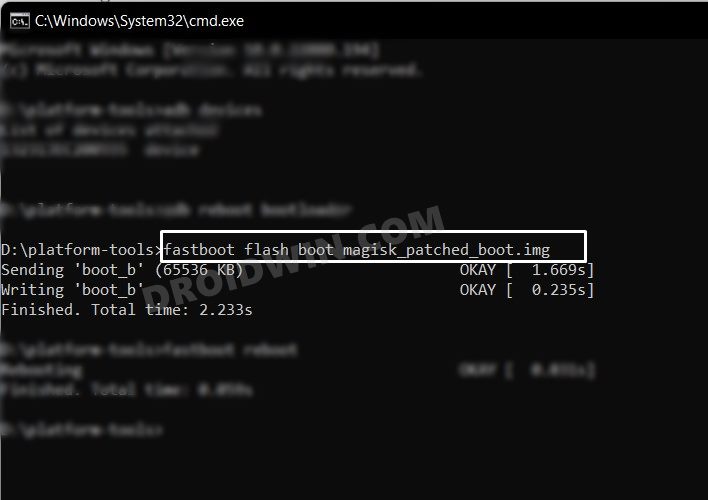At this point, you shouldn’t be even surprised as to why a company would end up removing one of its USPs that was well adored by everyone, because if a company could ditch OxygenOS in favor of ColorOS, then it could go to any great lengths [though on paper it is still OxygenOS, but we all know the reality]. However, the only saving grace is the fact that these devices are quite an active player in custom development. In this regard, once you have unlocked the device’s bootloader, you’ll be in a position to flash custom ROM, kernel, recovery, and welcome abode a plentitude of mods and tweaks. But before that, there is an important prerequisite that you need to checkmark off the list- you will have to root your OnePlus 10T via Magisk Patched Boot.img. And in this guide, we will show you how to do just that. Follow along.
Benefits and Risks of Rooting OnePlus 10T
Once you root your device, you will be in a position to flash a plethora of mods. These include the likes of Fox Magisk Modules, Substratum Themes, Xposed Framework via LSPosed, Viper4Android among others. Along the same lines, you could also flash a custom kernel and implement your desired CPU profile. However, such tweaks do come in with a few risks as well. To begin with, rooting requires you to unlock the bootloader- which will wipe of all the data and could nullify the warranty as well. Likewise, SafetyNet will be triggered [FIXED] which will result in your inability to use banking apps [FIXED]. So if all that’s well and good, then let’s get started with the steps to root your OnePlus 10T via the Magisk patched boot.img file.
How to Root OnePlus 10T via Magisk Patched Boot
The below instructions are listed under separate sections for ease of understanding. Make sure to follow in the exact same sequence as mentioned. Droidwin and its members wouldn’t be held responsible in case of a thermonuclear war, your alarm doesn’t wake you up, or if anything happens to your device and data by performing the below steps. [UPDATE: Some users were able to obtain root via the conventional method of just using the boot.img file, without the need for vbmeta and vendor_boot. I have updated the guide to reflect the same wherever required].
STEP 1: Install Android SDK
First and foremost, you will have to install the Android SDK Platform Tools on your PC. This is the official ADB and Fastboot binary provided by Google and is the only recommended one. So download it and then extract it to any convenient location on your PC. Doing so will give you the platform-tools folder, which will be used throughout this guide.
STEP 2: Enable USB Debugging and OEM Unlocking
Next up, you will have to enable USB Debugging and OEM Unlocking on your device. The former will make your device recognizable by the PC in ADB mode. This will then allow you to boot your device to Fastboot Mode. On the other hand, OEM Unlocking is required to carry out the bootloader unlocking process.
So head over to Settings > About Phone > Tap on Build Number 7 times > Go back to Settings > System > Advanced > Developer Options > Enable USB Debugging and OEM Unlocking.
STEP 3: Unlock Bootloader on OnePlus 10T
After this, you will have to unlock the bootloader on your OnePlus 10T. Do keep in mind that this process will wipe off all the data and might nullify the device’s warranty as well. So if that’s all well and good, then refer to our comprehensive guide on How to Unlock Bootloader on OnePlus 10T
STEP 4: Download OnePlus 10T Firmware
Next up, download the stock firmware for your 10T from the OnePlus official website or from our firmware collection page. I have converted payload.bin to Fastboot ROM for a few firmware versions, extracted the boot.img, vendor_boot.img and vbmeta.img files and uploaded them. So if they match your build number, then you may directly download the required files from that linked guide [and hence skip the next step]. Or else, you will have to carry out the instruction listed in the next step.
STEP 5: Extract OnePlus 10T Payload.bin
Once you have downloaded the firmware, extract it to any convenient location on your PC. Doing so shall give you a couple of files, including the payload.bin.
For the unaware, OnePlus packs all its partition IMG files inside this payload.bin file, so you will have to extract it first. For that, you may refer to our guide on How to Extract payload.bin and get the stock boot image file.
Once the extraction is complete, transfer the boot.img and vendor_boot.img files to your device. On the other hand, transfer the vbmeta.img to the platform-tools on your PC. [UPDATE: Some users have reported that just using the boot.img file would do, there’s no need for vbmeta and vendor_boot].
STEP 6: Patch OnePlus 10T Boot and Vendor_Boot via Magisk
[UPDATE: Some testers have reported that only patching the boot.img will do, there’s no need to patch the vendor_boot.]
STEP 7: Boot OnePlus 10T to Fastboot Mode
STEP 8: Flash Patched Boot, Vendor_Boot, and Stock Vbmeta | Root OnePlus 10T
UPDATE: Users have reported that just using the patched boot.img file should do. There’s no need to flash vbmeta and patched vendor_boot [in order words, you may skip points 3 and 4 below]. That’s it. These were the steps to root your OnePlus 10T via Magisk. If you have any queries concerning the aforementioned steps, do let us know in the comments section. We will get back to you with a solution at the earliest. Instead of directly flashing the patched boot via fastboot flash boot magisk_patched.img, we first temporarily booted it via fastboot boot magisk_patched.img and then used the Direct Install method of Magisk. While a tad longer, but it is the recommended method for the OnePlus device. This is because by first temporary booting via the patched file, we could check if everything is working well and good.
If it doesn’t, then you just need to do a simple reboot and the patched boot will be replaced by stock and your device will be booted to the OS. On the other hand, if everything works well and good, then you could permanently flash the patched boot via the Direct Install method. In earlier times, we had the MSM Tool in our hand so even if anything goes wrong, we could easily unbrick the device. But since that is no longer the case [thanks Oppo], it is always better to be safe than sorry.
How to Fix OnePlus 10T Stuck in Bootloop after Root
If your OnePlus 10T is stuck in a bootloop, then you just need to flash the stock boot, stock vbmeta, and stock vendor_boot files using the below commands and your device will boot to the OS without any issues.
How to Hide Root from Apps via Magisk DenyList [Android 12/13]How to Remove Navigation Bar Gesture Pill on Android 12 Without RootGuide to Pass SafetyNet on Rooted Android 12/Android 13How to Pass SafetyNet test after installing Xposed or EdXposed
About Chief Editor